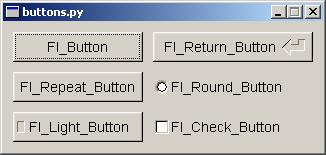
Figure 3-1: pyFLTK Button Widgets
This chapter describes many of the widgets that are provided with pyFLTK and covers how to query and set the standard attributes.
pyFLTK provides many types of buttons:
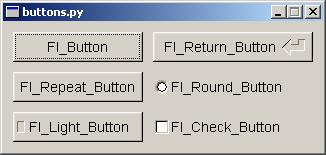
Figure 3-1: pyFLTK Button Widgets
button = Fl_Button(x, y, width, height, "label"); lbutton = Fl_Light_Button(x, y, width, height); rbutton = Fl_Round_Button(x, y, width, height, "label");
Each button has an associated type() which allows it to behave as a push button, toggle button, or radio button:
button.type(FL_NORMAL_BUTTON); lbutton.type(FL_TOGGLE_BUTTON); rbutton.type(FL_RADIO_BUTTON);
For toggle and radio buttons, the value() method returns the current button state (0 = off, 1 = on). The set() and clear() methods can be used on toggle buttons to turn a toggle button on or off, respectively. Radio buttons can be turned on with the setonly() method; this will also turn off other radio buttons in the same group.
pyFLTK provides several text widgets for displaying and receiving text:
The Fl_Output and Fl_Multiline_Output widgets allow the user to copy text from the output field but not change it.
The value() method is used to get or set the string that is displayed:
input = Fl_Input(x, y, width, height, "label");
input.value("Now is the time for all good men...");
The string is copied to the widget's own storage when you set the value() of the widget.
The Fl_Text_Display and Fl_Text_Editor widgets use an associated Fl_Text_Buffer class for the value, instead of a simple string.
Unlike text widgets, valuators keep track of numbers instead of strings. pyFLTK provides the following valuators:
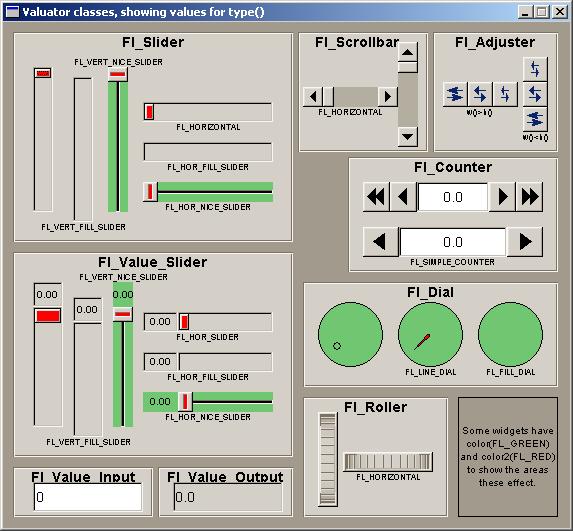
Figure 3-2: pyFLTK valuator widgets
The value() method gets and sets the current value of the widget. The minimum() and maximum() methods set the range of values that are reported by the widget.
The Fl_Group widget class is used as a general purpose "container" widget. Besides grouping radio buttons, the groups are used to encapsulate windows, tabs, and scrolled windows. The following group classes are available with pyFLTK:
The size and position of widgets is usually set when you create them. You can access them with the x(), y(), w(), and h() methods.
You can change the size and position by using the position(), resize(), and size() methods:
button.position(x, y); group.resize(x, y, width, height); window.size(width, height);
If you change a widget's size or position after it is displayed you will have to call redraw() on the widget's parent.
pyFLTK stores the colors of widgets as an 32-bit unsigned number that is either an index into a color palette of 256 colors or a 24-bit RGB color. The color palette is not the X or WIN32 colormap, but instead is an internal table with fixed contents.
There are symbols for naming some of the more common colors:
These symbols are the default colors for all FLTK widgets. They are explained in more detail in the chapter Enumerations
RGB colors can be set using the fl_rgb_color() function:
c = fl_rgb_color(85, 170, 255)
The widget color is set using the color() method:
button.color(FL_RED);
Similarly, the label color is set using the labelcolor() method:
button.labelcolor(FL_WHITE);
The type Fl_Boxtype stored and returned in Fl_Widget::box() is an enumeration defined in <Enumerations.H>. Figure 3-3 shows the standard box types included with FLTK.
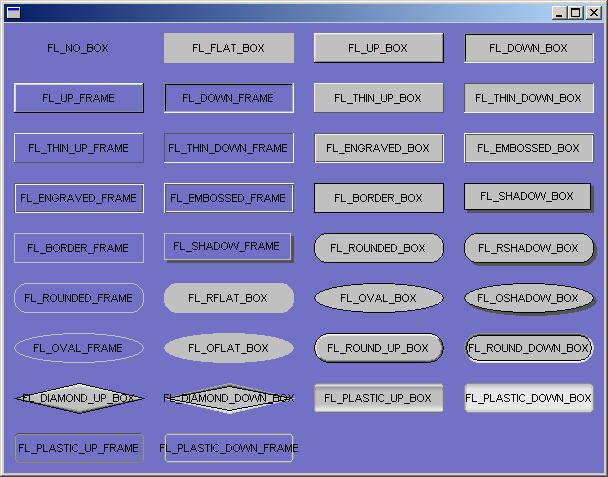
Figure 3-3: pyFLTK box types
FL_NO_BOX means nothing is drawn at all, so whatever is already on the screen remains. The FL_..._FRAME types only draw their edges, leaving the interior unchanged. The blue color in Figure 3-3 is the area that is not drawn by the frame types.
The label(), align(), labelfont(), labelsize(), labeltype(), image(), and deimage() methods control the labeling of widgets.
The label() method sets the string that is displayed for the label. Symbols can be included with the label string by escaping them using the "@" symbol - "@@" displays a single at sign. Figure 3-4 shows the available symbols.
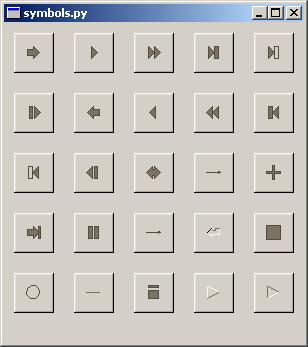
Figure 3-4: pyFLTK label symbols
The @ sign may also be followed by the following optional "formatting" characters, in this order:
Thus, to show a very large arrow pointing downward you would use the label string "@+92->".
The align() method positions the label. The following constants are defined and may be OR'd together as needed:
The labeltype() method sets the type of the label. The following standard label types are included:
The image() and deimage() methods set an image that will be displayed with the widget. The deimage() method sets the image that is shown when the widget is inactive, while the image() method sets the image that is shown when the widget is active.
To make an image you use a subclass of Fl_Image.
Callbacks are functions or class methods that are called when the value of a widget changes. A callback function is sent a Fl_Widget pointer of the widget that changed and a pointer to data that you provide:
def xyz_callback(widget, data):
...
The callback() method sets the callback function for a widget. You can optionally pass a pointer to some data needed for the callback:
xyz_data = 15 button.callback(xyz_callback, xyz_data);
Normally callbacks are performed only when the value of the widget changes. You can change this using the when() method:
button.when(FL_WHEN_NEVER); button.when(FL_WHEN_CHANGED); button.when(FL_WHEN_RELEASE); button.when(FL_WHEN_RELEASE_ALWAYS); button.when(FL_WHEN_ENTER_KEY); button.when(FL_WHEN_ENTER_KEY_ALWAYS); button.when(FL_WHEN_CHANGED | FL_WHEN_NOT_CHANGED);
| Note:
You cannot delete a widget inside a callback, as the widget may still be accessed by FLTK after your callback is completed. Instead, use the Fl.delete_widget() method to mark your widget for deletion when it is safe to do so. |
Shortcuts are key sequences that activate widgets such as buttons or menu items. The shortcut() method sets the shortcut for a widget:
button.shortcut(FL_Enter); button.shortcut(FL_SHIFT + 'b'); button.shortcut(FL_CTRL + 'b'); button.shortcut(FL_ALT + 'b'); button.shortcut(FL_CTRL + FL_ALT + 'b'); button.shortcut(0); // no shortcut
The shortcut value is the key event value - the ASCII value or one of the special keys like FL_Enter - combined with any modifiers like Shift, Alt, and Control.